Encuestas - Analíticos
Dentro de este módulo puedes ver toda la información y datos sobre el uso de la aplicación y sus herramientas. Puedes analizar y segmentar los datos creando tableros dinámicos facilitando la lectura y comprensión de los mismos. Con los filtros puedes detallar la información de acuerdo a tus necesidades.
El módulo de analíticos se encuentra dentro del Panel de Administración, en el menú de la parte izquierda. Haz clic en Analíticos y Encuestas.

¿Cómo usar los selectores y segmentación?
En la parte superior encontrarás los filtros que puedes utilizar.
Selector Periodicidad Gráficas
Afecta a las gráficas a través del tiempo.
- En la primera opción puedes desplegar la información de manera Diaria, Semanal, Mensual, Trimestral y Anual.
Selector de Fechas
- En esta opción puedes desplegar la información por diferentes periodos de tiempo, puedes seleccionar entre YTD (Year to Date), Año Previo, Este Mes, Rango Personalizado y Últimos "N".
Segmentar la información
- En la opción "segmentar gráfica por" puedes agrupar las gráficas por Todo, Empresa, Departamento, Área, Puesto, Generación, Género, Antigüedad, Rango de Sueldo, Rango de Edad, Ubicación, Razón Social, Periodo de Pago y Nombre de Empleado / Anónimo. Esta selección afecta a todas las gráficas que dicen "por segmento".
Segmentos (1, 2 y 3)
- En esta opción puedes segmentar la información hasta 3 veces con parámetros diferentes para detallar aún más los datos.
- Las opciones para segmentar son Todo, Empresa, Departamento, Área, Puesto, Generación, Género, Antigüedad, Rango de Sueldo, Rango de Edad, Ubicación, Razón Social y Periodo de Pago.
Comparativa por Periodo de Tiempo
- Puedes hacer una comparativa de los datos actuales contra otro periodo de tiempo. Puedes seleccionar entre YTD (Year to Date), Año Previo, Este Mes y Rango Personalizado.
Nota: La opción de Comparativa por Periodo de Tiempo sólo está disponible en Rotación de Personal, Encuestas y NOM-035.
Controles en Gráficas
Tipo de Gráfica
Puedes seleccionar el tipo de gráfica que desees ver, las opciones son Barra o Tabla.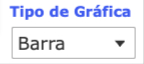
Nota: Esta función la puedes seleccionar en específico dentro de cada gráfica
Descargar Gráficas
Puedes descargar las gráficas para utilizarlas posteriormente, ya sea en imagen para una presentación o incluso descargar la información para realizar tu propio análisis en Excel.
- En la parte inferior derecha, haz clic en Descargar
.
- Selecciona el formato que desees descargar.
Encuestas
En este panel puedes ver todas las gráficas e información de Encuestas.
En la parte superior izquierda de la zona de gráficas puedes ver un resumen de la información de Encuestas (además de las mismas opciones de Rotación de Personal), pon el cursor en cada uno de los cuadros para ver una breve descripción sobre qué información está desplegada.
Puedes filtrar los resultados con más detalles por Categoría, Encuesta y Sección.
En la gráfica de Resultados por Ciclo de Experiencia del Colaborador puedes ver la calificación obtenida por cada categoría de encuestas.

Nota: El sistema automáticamente convierte los puntajes de las encuestas para poder obtener una calificación de 0-100.
En la gráfica de Resultados de Encuestas por Categoría y Sección puedes desglosar la información haciendo clic en el símbolo  .
.
Nota: Cada que encuentres el símbolo de  puedes desglosar la información.
puedes desglosar la información.
En la gráfica de Respuestas puedes ver el detalle de las respuestas obtenidas de cada pregunta individual. Para obtener más detalle haz clic en la gráfica sobre la respuesta que quieras analizar.

Nota: Sugerimos que se seleccione una encuesta previamente en el filtro que se encuentra en la parte superior izquierda para poder encontrar la pregunta con más facilidad.
Detalle Encuesta
En este panel puedes obtener la información descargable de Encuestas para poder visualizarla en Excel y poder hacer tu análisis a la medida.
Para poder obtener un archivo descargable para Excel:
- Selecciona la Fecha.
- Selecciona las opciones que deseas en el filtro.
- Selecciona la opción de Comparativa por Periodo de Tiempo.
- En de la opción de la derecha Tipo de Tabla, selecciona Para Descargar.
- Revisa la tabla y si necesitas desglosar la información, busca el símbolo
en los títulos de las columnas para ampliar la información.
- En la esquina inferior derecha haz clic en Descargar
.
- En la ventana que apareció, haz clic en Tabulación Cruzada
.
- Haz clic en Descargar dejando las opciones seleccionadas.
Satisfacción
En este panel puedes ver las gráficas e información de Satisfacción (eNPS = Employee Net Promoter Score).

eNPS o Employee Net Promoter Score es una de las métricas que utilizan empresas para medir la lealtad de sus colaboradores. Esta información se puede obtener haciendo una pregunta a los colaboradores: en una escala del 1 al 10 (siendo esta la máxima puntuación), ¿ Recomendarías esta empresa a un amigo para trabajar en ella?
Según sean las respuestas, se categoriza a los colaboradores como:
- Promotores: son los colaboradores que respondieron con un 9 ó 10, esto significa que están altamente satisfechos.
- Pasivos: son los colaboradores que respondieron con un 7 u 8, esto significa que no recomendarían a la empresa pero están satisfechos.
- Detractores: todos los colaboradores que respondieron del 6 para abajo son empleados que no están contentos y pueden llegar a hablar mal de la empresa.
Detalle Satisfacción
En este panel puedes obtener la información descargable de Satisfacción para poder visualizarla en Excel y poder hacer tu análisis a la medida.
Para poder obtener un archivo descargable para Excel:
- Selecciona como deseas agrupar las gráficas.
- Selecciona la Fecha.
- Selecciona las opciones que deseas en el filtro.
- En de la opción de la derecha Tipo de Tabla, selecciona Para Descargar.
- Revisa la tabla y si necesitas desglosar la información, busca el símbolo
en los títulos de las columnas para ampliar la información.
- En la esquina inferior derecha haz clic en Descargar
.
- En la ventana que apareció, haz clic en Tabulación Cruzada
.
- Haz clic en Descargar dejando las opciones seleccionadas.
Detalle Jerarquía
En este panel puedes ver el detalle de de desglose por nivel organizacional.
La división por nivel es de Empresa ⮕ Departamento ⮕ Área ⮕ Puesto.
Puedes hacer clic en cualquiera de los círculos para filtrar la información hacia abajo sobre la opción seleccionada. Para regresar a la información completa vuelve a hacer clic en el mismo círculo. Puedes hacer clic en un círculo por nivel.
Hay 3 opciones de información que puedes seleccionar 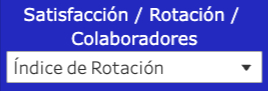 , Índice de Rotación, Satisfacción (eNPS = Employee Net Promoter Score) y Número de Colaboradores.
, Índice de Rotación, Satisfacción (eNPS = Employee Net Promoter Score) y Número de Colaboradores.
Related Articles
Analíticos
Dentro de este módulo puedes ver toda la información y datos sobre el uso de la aplicación y sus herramientas. Puedes analizar y segmentar los datos creando tableros dinámicos facilitando la lectura y comprensión de los mismos. Con los filtros puedes ...Reconocimientos - Analíticos
Dentro de este módulo puedes ver toda la información y datos sobre el uso de la aplicación y sus herramientas. Puedes analizar y segmentar los datos creando tableros dinámicos facilitando la lectura y comprensión de los mismos. Con los filtros puedes ...Transacciones - Analíticos
Dentro de este módulo puedes ver toda la información y datos sobre el uso de la aplicación y sus herramientas. Puedes analizar y segmentar los datos creando tableros dinámicos facilitando la lectura y comprensión de los mismos. Con los filtros puedes ...Mensajes - Analíticos
Dentro de este módulo puedes ver toda la información y datos sobre el uso de la aplicación y sus herramientas. Puedes analizar y segmentar los datos creando tableros dinámicos facilitando la lectura y comprensión de los mismos. Con los filtros puedes ...Rotación de Personal - Analíticos
Dentro de este módulo puedes ver toda la información y datos sobre el uso de la aplicación y sus herramientas. Puedes analizar y segmentar los datos creando tableros dinámicos facilitando la lectura y comprensión de los mismos. Con los filtros puedes ...